
Собственно, в данной статье-инструкции Вы научитесь создавать загрузочную USB-флэшку с необходимой Вам версией Windows, для дальнейшего использования Вашей флешки по назначению, обычно это предназначается для переустановки Windows.
При использовании программы Rufus - Вы получите официальный и самый последний образ Windows, который будет выкачиваться напрямую с серверов сайта Microsoft.
Для самой процедуры "нарезания" образа на флэшку, будет использоваться программа Ultra ISO.
:ps: Для успешного создания USB-флэшки, необходима сама флэшка, минимальный размер: 8ГБ памяти.
Вообщем, делаем всё по порядку как будет написано в инструкции (скриншоты прилагаются):
1. Скачиваем программу Rufus под Вашу ОС: Windows 10, Windows 8, Windows 7 или Windows XP.
Скачать:  Rufus for Win 10.rar 1,95МБ
1 Количество загрузок:
Rufus for Win 10.rar 1,95МБ
1 Количество загрузок:  Rufus for Win 8.rar 1,95МБ
1 Количество загрузок:
Rufus for Win 8.rar 1,95МБ
1 Количество загрузок:  Rufus for Win 7.rar 1,95МБ
1 Количество загрузок:
Rufus for Win 7.rar 1,95МБ
1 Количество загрузок:  Rufus for Win XP.rar 912,16К
1 Количество загрузок:
Rufus for Win XP.rar 912,16К
1 Количество загрузок:
 Rufus for Win 10.rar 1,95МБ
1 Количество загрузок:
Rufus for Win 10.rar 1,95МБ
1 Количество загрузок:  Rufus for Win 8.rar 1,95МБ
1 Количество загрузок:
Rufus for Win 8.rar 1,95МБ
1 Количество загрузок:  Rufus for Win 7.rar 1,95МБ
1 Количество загрузок:
Rufus for Win 7.rar 1,95МБ
1 Количество загрузок:  Rufus for Win XP.rar 912,16К
1 Количество загрузок:
Rufus for Win XP.rar 912,16К
1 Количество загрузок:2. Как скачали нужный Вам архив, распаковываем его в любое удобное для Вас место.
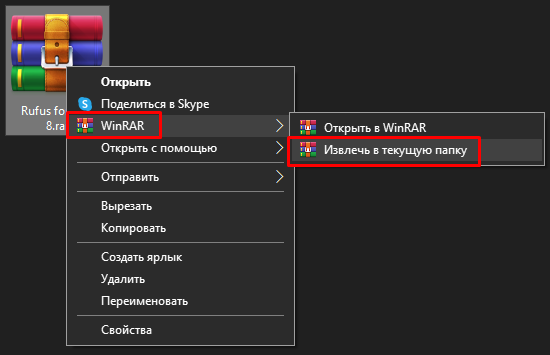
3. Далее, запускаем Нашу программу Rufus ОБЯЗАТЕЛЬНО от имени Администратора, и следуем инструкция по установке, в процессе установки, также обязательно снимаем ВСЕ галочки, чтобы не ставился сторонний софт.
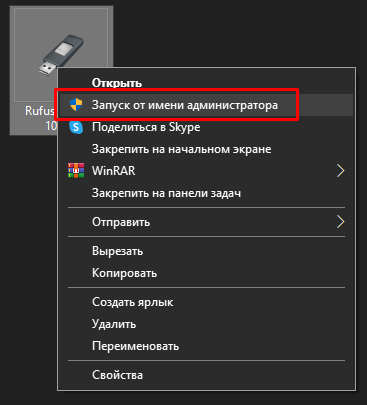
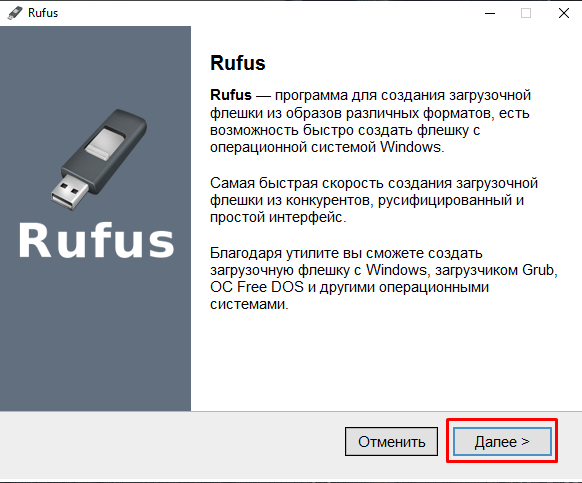
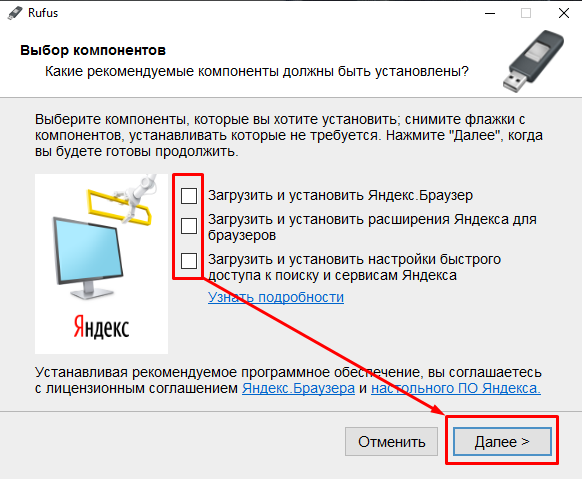
4. После запуска программы, выскочит окношко о том, проверять ли на обновления или нет - ОБЯЗАТЕЛЬНО нажать "ОК".
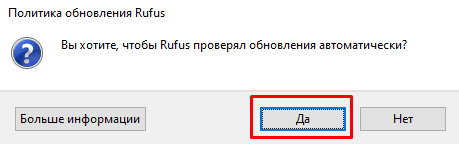
5. Как программа запустится, нажимаем на стрелочку возле выбора образа и выбираем пункт "Скачать", после как появится данный пункт, необходимо будет выбрать его и нажать на "Скачать".
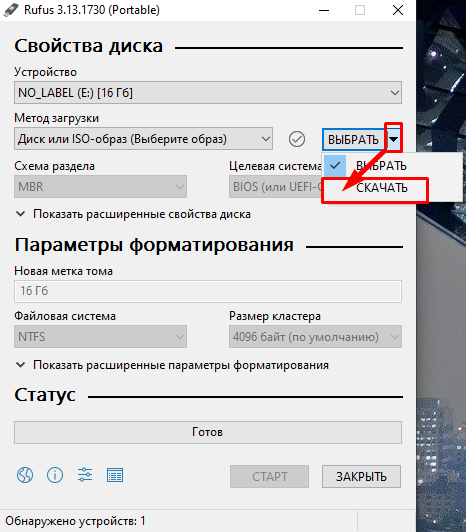
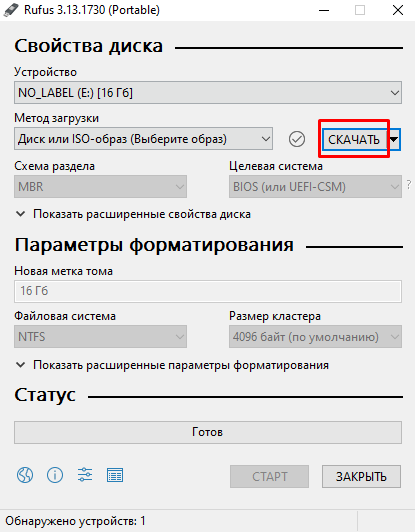
6. В всплывающем окне выбора скачивания образа, выбираем необходимую Версию Windows для Вас (в Нашем случае это будет Windows 10) и нажимаем "Продолжить".
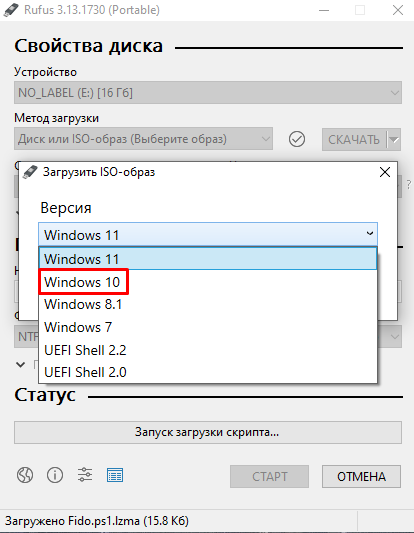
7. После, выбираем самый верхний образ Windows т.к. он будет являться самым последним и нажимаем "Продолжить".
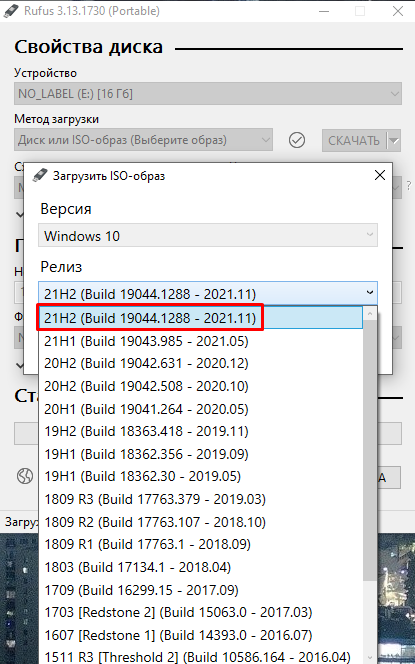
8. В выборе издания, ничего для выбора нет, поэтому нажимаем "Продолжить".
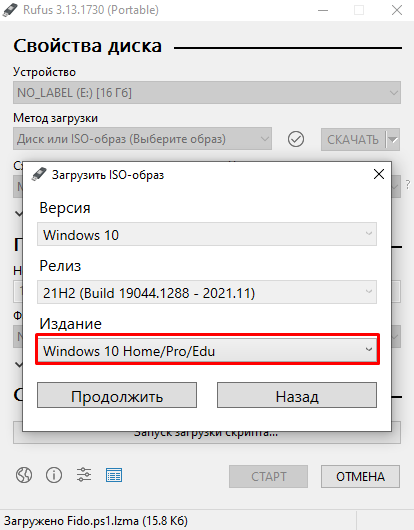
9. При выборе языка, Выбираем необходимый Вам язык, обычно как и в Нашем случае это будет "Русский" язык, после выбора нажимаем "Продолжить".
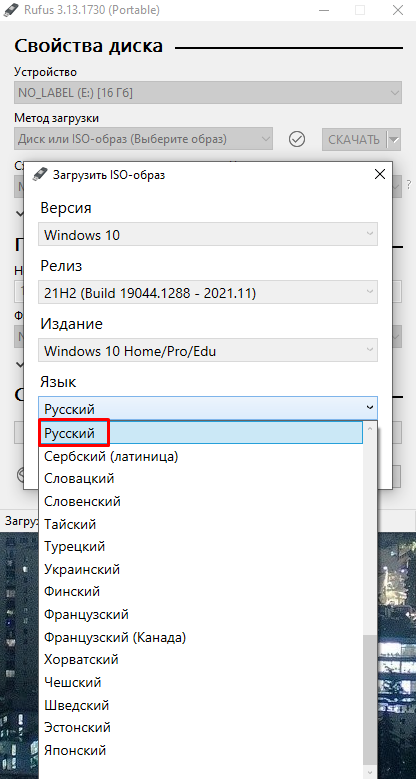
10. В выборе "Архитектуры" она же разрядность Windows, выбираем подходящую версию Вам, обычно везде сейчас используется разрядность x64, поэтому выбираем её и нажимаем "Скачать", указав папку, куда будет скачиваться Ваш образ.
11. Как процесс скачивания будет завершён, это будет 100%, после можно будет закрыть программу, сам процесс выглядет как показано на скриншоте.
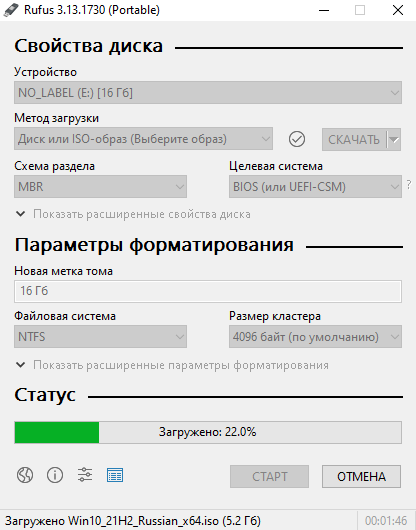
12. После полного скачивания образа, необходимо будет скачать и установить программу UltraISO.
13. Вставляем Вашу USB-флэшку в Ваш ПК и затем открываем Ваш образ с помощью программы UltraISO.
14. Затем в "шапке" программы переходим в пункт "Самозагрузка" и выбираем пункт "Записать образ диска".
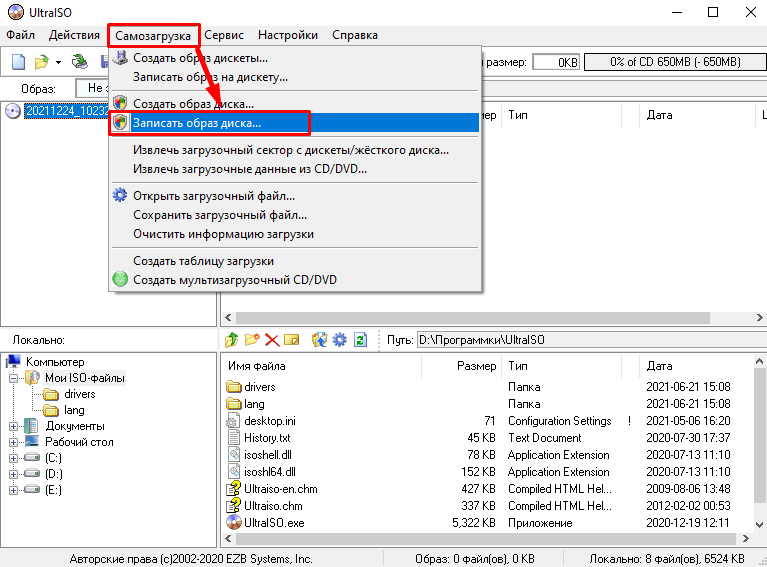
15. В появившиемся окне, метод записи оставляем "USB-HDD+" и нажимаем кнопку "Записать" и после появления окна "Подсказки" нажимаем "Да".
16. После успешного завершения записи, Ваша флэшка будет полностью готова для установки/переустановки Windows.
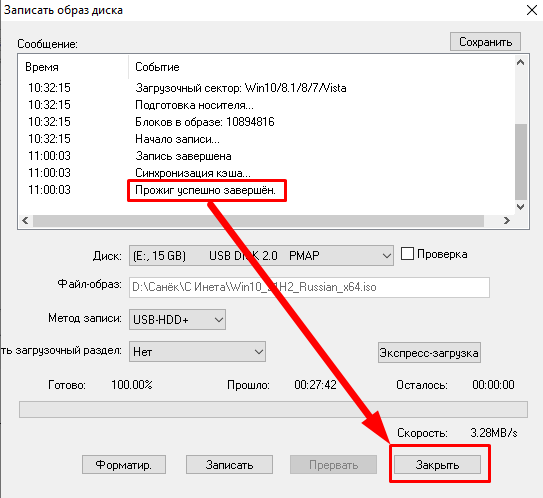
 Войти
Войти Регистрация
Регистрация




 Наверх
Наверх



